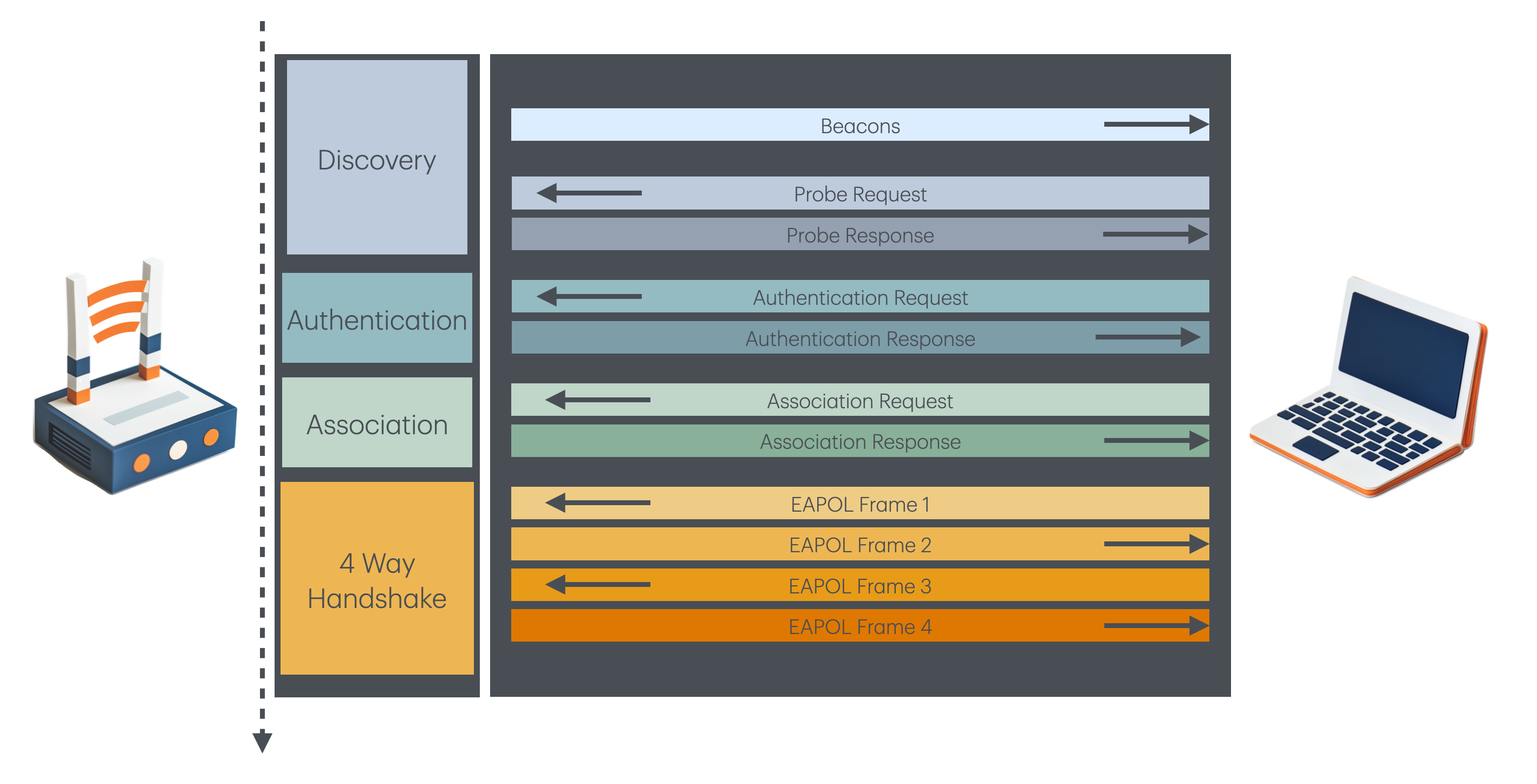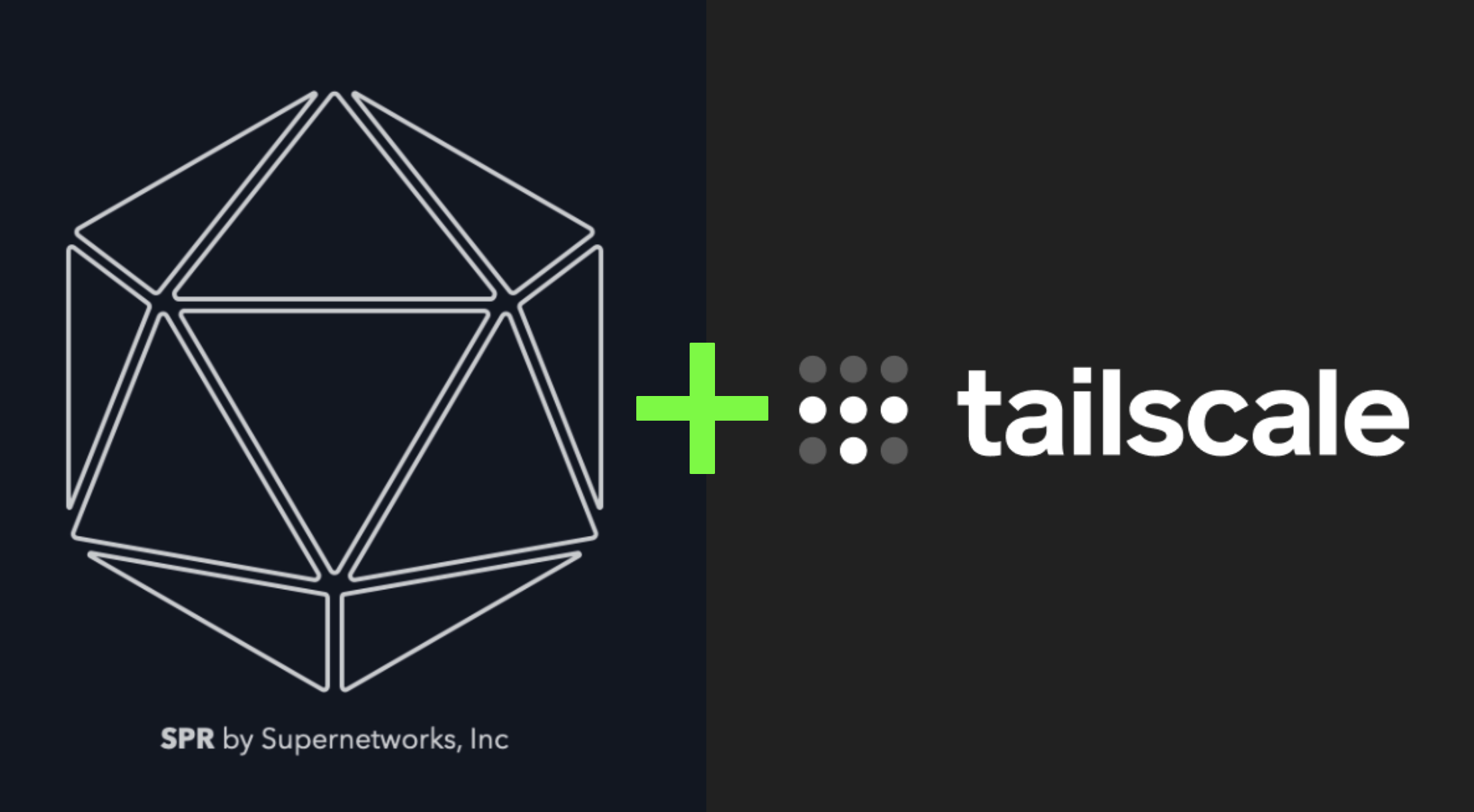Memory Corruption Hardening is Controversial Now?
Social Media has a lot of criticism lately for the push for memory safety as a metric for the labeling of software security.
Between software supply chain susceptibility, command injection, and logic bugs obliterating software regularly,
it doesn't seem like its the best candidate for a software safety metric.
The background for why the federal government is reporting in the area is E.O. 14028
From the EO there's several pushes for software and network safety. These are things like requiring Zero Trust Access for the Federal Government, EDR on federal systems for monitoring and responding to attacks, SBOMs for supply chain safety, and creating safety standards for IOT devices. Although the main focus is the federal government there's an aim to push out software safety standards to the public as a whole.
And it's regulation for consumers that I see getting some criticism. NIST's key areas interact with the labeling of safety for IOT and consumer software -- which has everyone skeptical because the government may not seem to be the best equipped for leading edge software practices, and regulatory overhead will raise the burden for software developers without necessarily moving software security forward.

On memory safety specifically, two key documents have been released over the past two quarters. The first is CISA's report on Memory Safety.
The second is the ONCD Report on Measuring Memory Safety.