SPR Tailscale
Introducing SPR-TailScale
We've released a new iteration of the TailScale integration for SPR! This plugin was put together with @willy_wong.
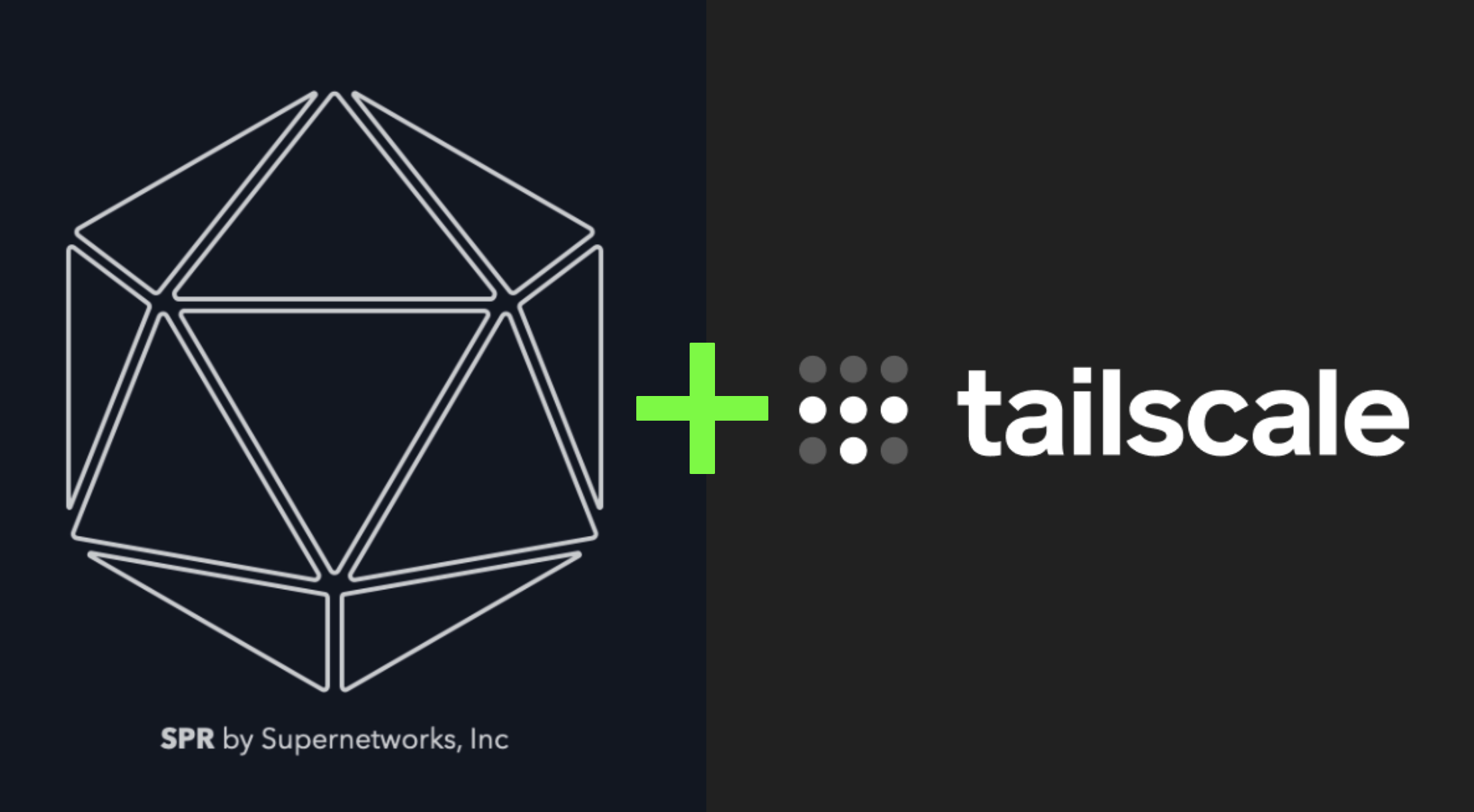
We've released a new iteration of the TailScale integration for SPR! This plugin was put together with @willy_wong.
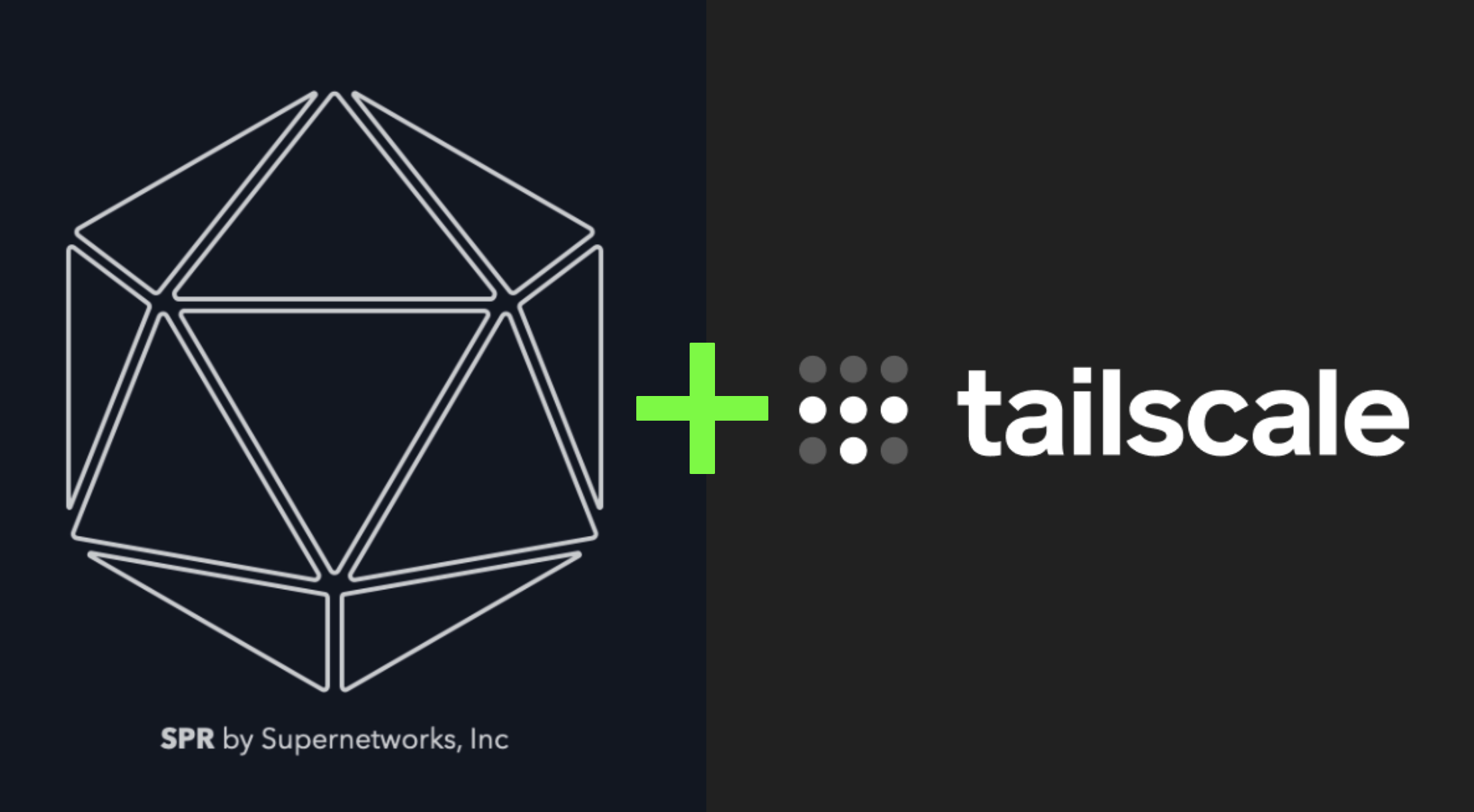
This guide allows you to setup your own cloud VPN using SPR for $4/month on the DigitalOcean Marketplace. It features ad blocking, firewall rules, and device micro-segmentation.
If you want to dive in directly: Click here to create a droplet using the SPR image. Else, follow along in the steps below.
We are happy to announce the release of our iOS app for the SPR project. You can manage your SPR effortlessly, even while you're on the go with the VPN capabilities. The App is available today for $0.99. Revenue goes towards the development of SPR.
This guide shows how to setup a new E2 instance in Google Cloud, allow VPN access in firewall and install Virtual SPR. The result is a private VPN with a custom DNS server able to block ads, log traffic, and more features included in SPR.
For a more general and in-depth guide see the Virtual SPR Guide.
This guide shows how to setup Virtual SPR on a Micro Tier Instance on AWS, and connect to it using WireGuard VPN.
The result is a private VPN with a custom DNS server able to block ads, log traffic, and more features included in SPR.
For a more general and in-depth guide see the Virtual SPR Guide.
This guide shows how to setup Virtual SPR on a DigitalOcean Droplet and connect to it using WireGuard VPN.
For a more general and in-depth guide see the Virtual SPR Guide.
This guide will show how to setup virtual SPR and connect to it using a WireGuard VPN client from your phone or desktop computer.
The result is a private VPN with a custom DNS server able to block ads, log traffic, and more.
Quick install
sudo bash -c "$(curl -fsSL https://raw.github.com/spr-networks/super/master/virtual_install.sh)"
Open WireGuard & scan the QR Code/import config - Done!